
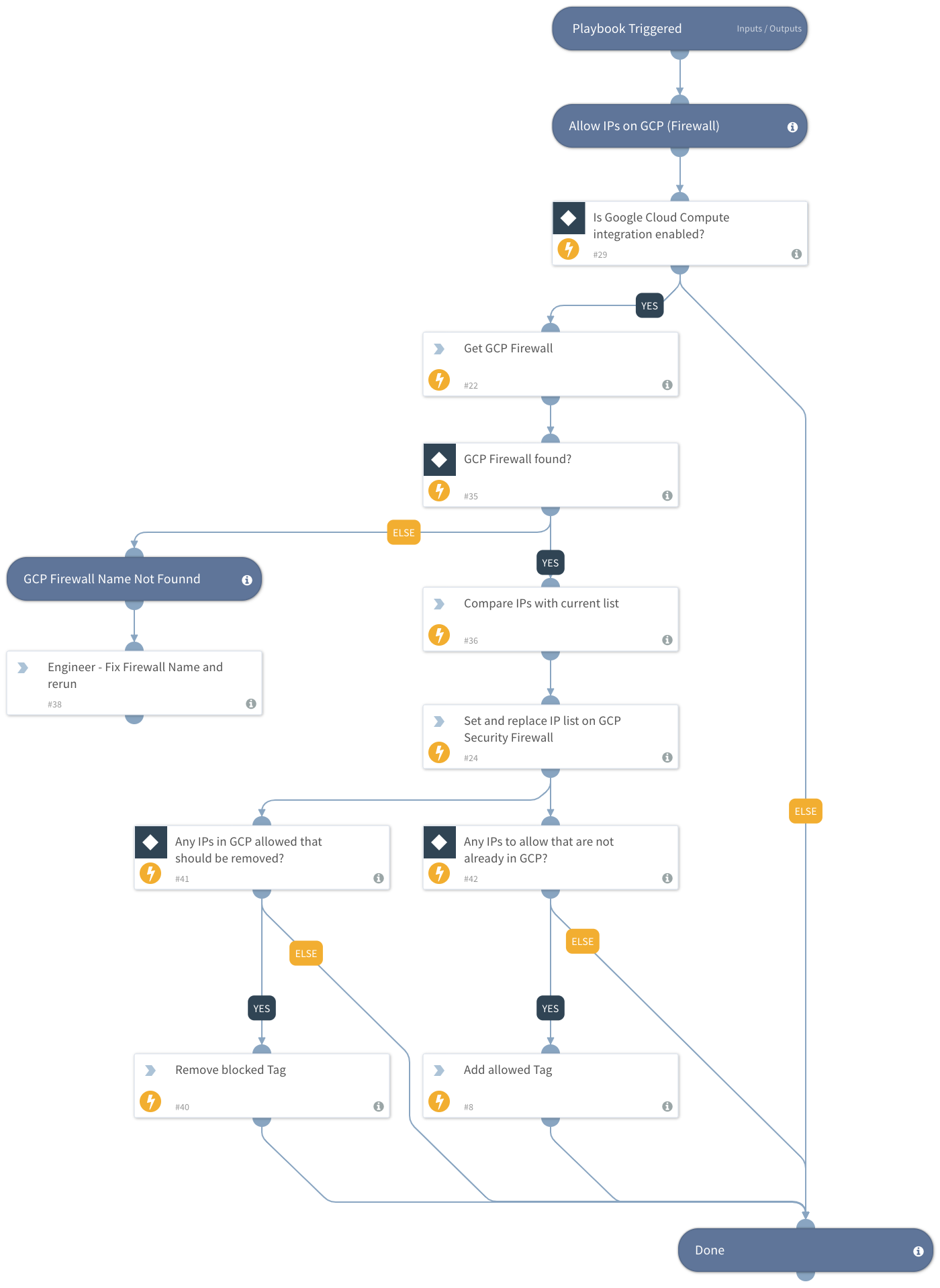
Step::11 You will see a function called Service buttons under which you will get some HTML codes. Step::10 Click on Configure icon next to Addtoany module Step::9 Go back to Extend page and click on “ Share buttons Link” next to Addtoany module If that’s not enough for you or a service you want to link to isn’t included and you want to add more share buttons in your website then you can easily do this via same method Once the AddToAny Share Buttons module is installed and enabled, a few social media sharing buttons will appear on your website. Scroll down to the “ AddToAny” Share Buttons module and tick the checkbox and click on Install. Step::8 You’ll be taken to the “ Extend” page. Step::7 Once the module gets installed successfully, you will see a success message.Ĭlick on “ Enable newly added module” link underneath the success message
#DRUPAL WHITELIST IP MENU ITEM INSTALL#
Step::6 In the “ Install from a URL” field, paste the link that you copied from the module page and then click on Install. Step::5 Click the “ Install New Module” button.
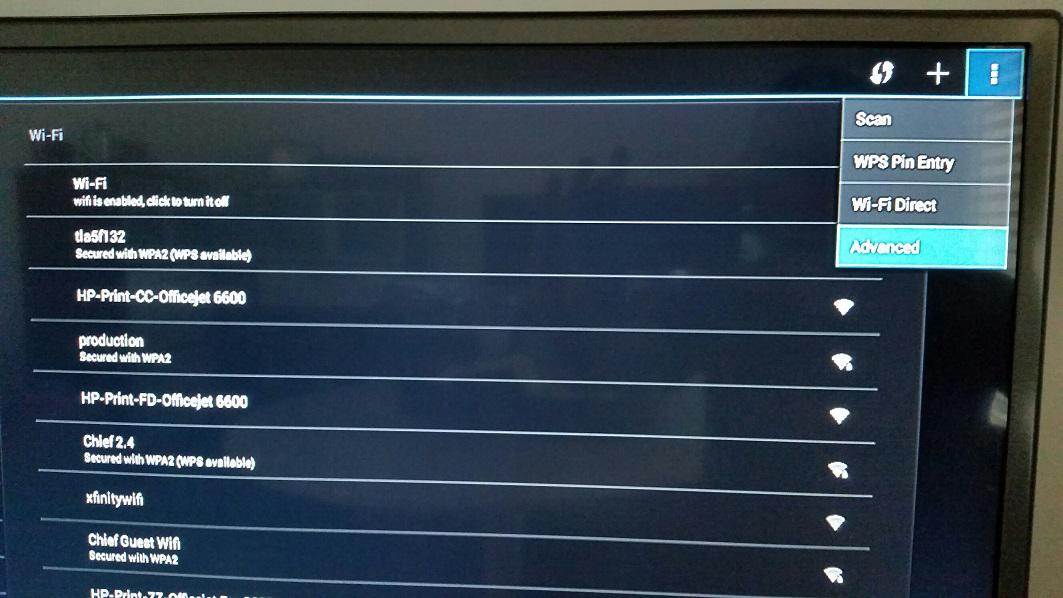
Click the “ Extend” link in your site administration navigation. Step::4 Now reach to your Drupal admin screen. Step::3 Scroll down the page and right click on the download link and click on Copy link location Step::2 Here you need to install a new module i.e Addtoany
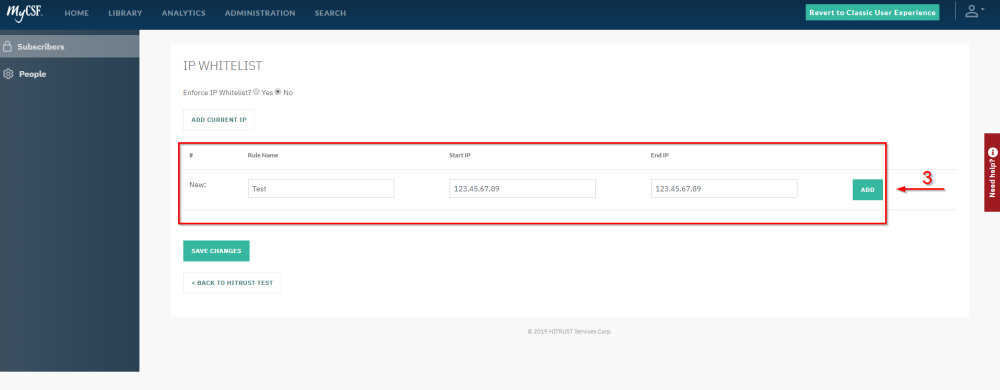
Step::1 Open your browser and go to the given URL We are being surrounded by social media everywhere, so adding the ability to make sharing easy on your Drupal site is essential. If you want to add a social media share buttons to your Drupal site, then need to worry AddToAny module can let you do this very easily.


 0 kommentar(er)
0 kommentar(er)
